Sometimes you want to do something but your device is full, heres a guide to managing your storage space in Android.
What's Taking Up Space on My Android Device?
Accessing the Settings Page
To access the storage window swipe down from the top of the screen with two fingers then tap the settings cog icon.
Browsing Storage Window
The storage screen will then be displayed showing you all the information about how the storage on your device is being used, it may take a few seconds to calculate the storage space for each category.
You can see the total storage of the device, the total space available, and you can also see a breakdown of different categories which include apps, pictures and video, audio, downloads, and cached data.
If your device has multiple users you can also see how much space each user is taking up on your device.
Accessing Apps List
You can further break down which apps are using a lot of storage by tapping on the apps section.
Browsing the Apps List
A screen will then be presented showing you a list of all the apps on your device by order of how much space they are taking up.
If you are on a version of Android older than Android 5.0 Lollipop, the apps will not be sorted by storage, but you can sort them by tapping the icon in the top right which represents three dots, and then tapping "Sort by size"
- 1.

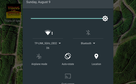
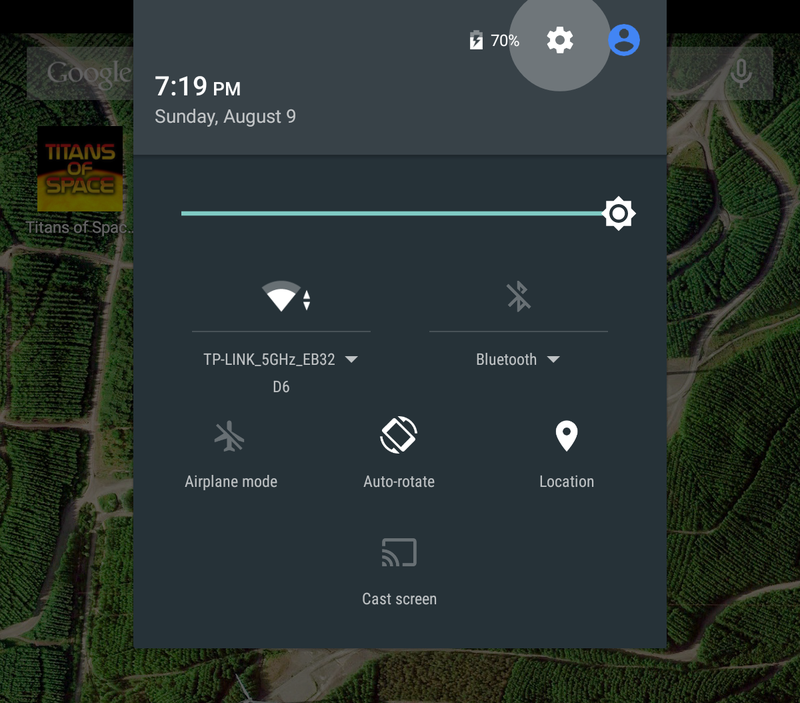
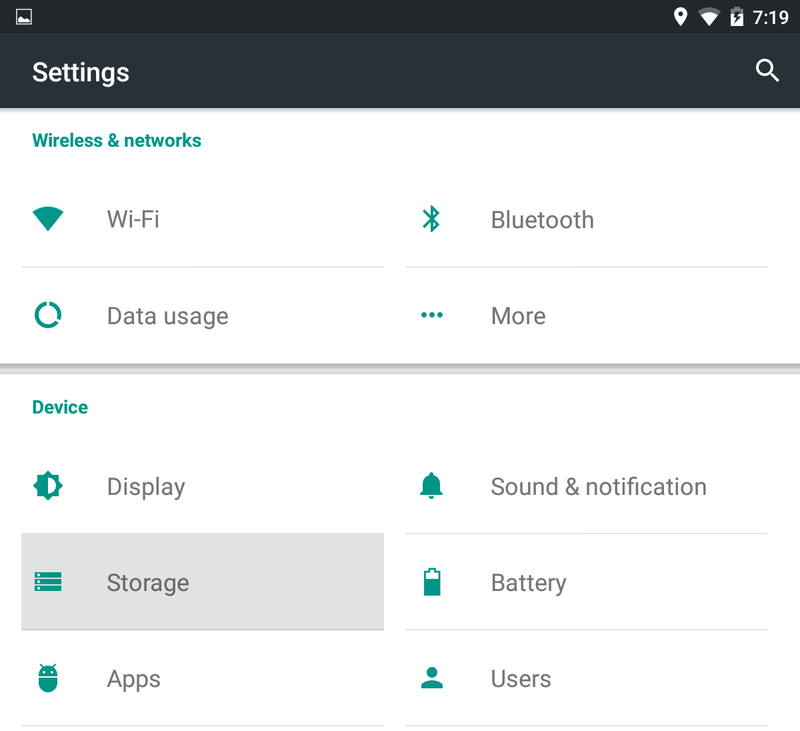
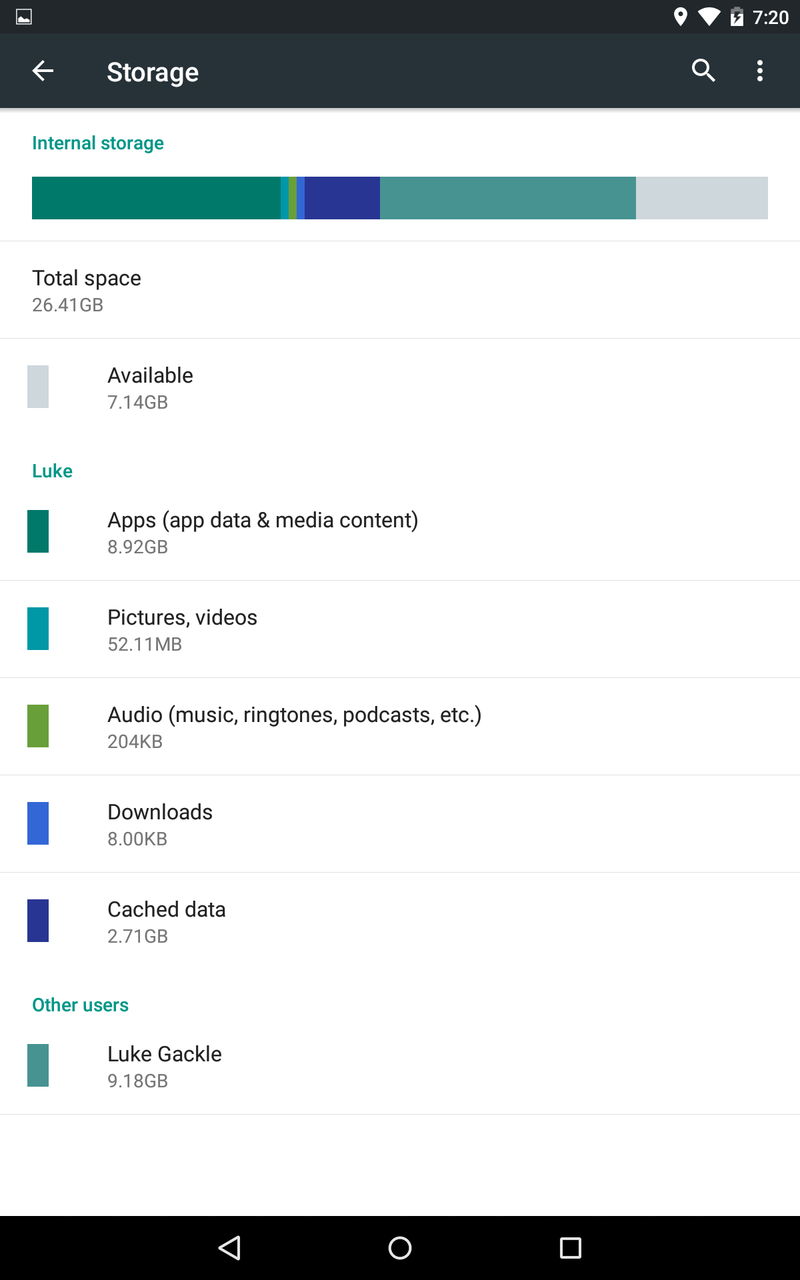
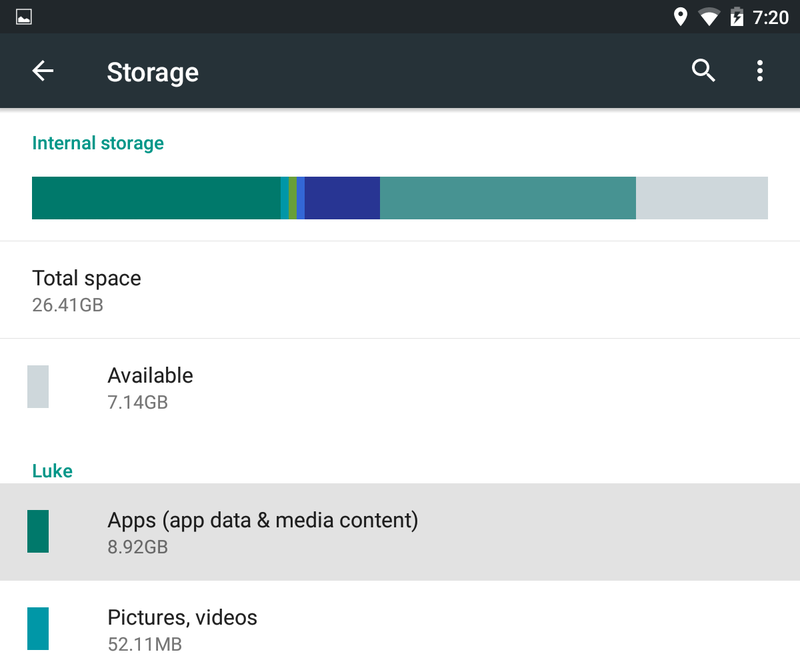
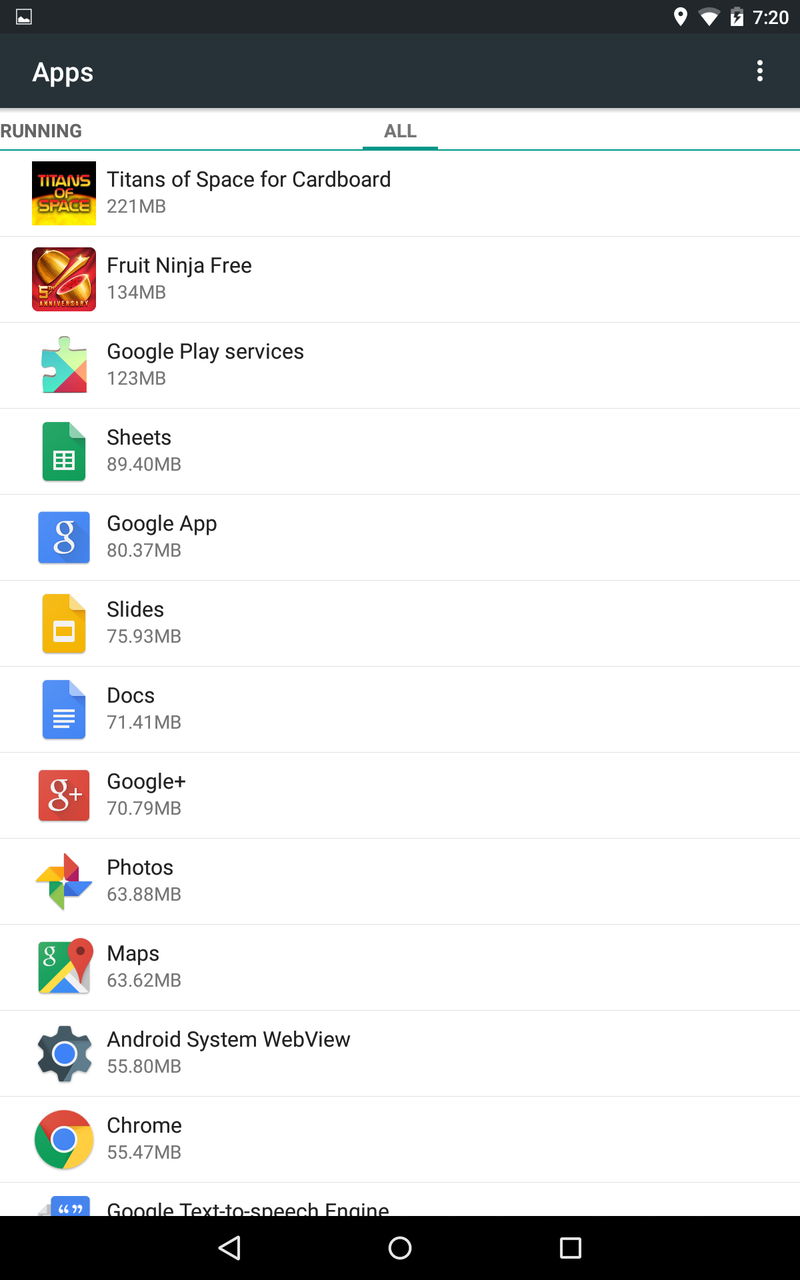
View All Comments /Add Comment